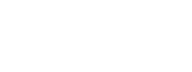UPRAVENÉ 10.1.2017
Správa objednávek

Pro zjednodušení práce doporučujeme používat filtr.

Objednávky můžete vyhledávat prostřednictvím statusu (např. Všechny nové / nezpracované) či pomocí názvu právě naskladnění produktu. Nechybí možnost filtrování podle data (od - do), čísla faktury (od - do) a mnoha dalších údajů, které se dají samozřejmě kombinovat.

Jak vzorovou situaci si představte zobrazení obratu za období od 1.11.2016 do 13.11.2016. Nastavte požadované data, klikněte na tlačítko "Vyhledat" a nakonec na modrý odkaz "Celkový obrat".

Objednávky

Červené podbarvení signalizuje buď Neodeslání potvrzujícího emailu nebo zařazení zákazníka mezi nespolehlivými. Kliknutím na ikonku tužky otevřeme položku a zjistíme příčinu.


Jelikož systém povoluje zadání více firem pro fakturaci (využívá se to při jazycích a zemích), můžete si je v této části upravit. Po změně je třeba kliknout na tlačítko "Uložit a zůstat", případně "Uložit". Každá firma má vlastní číselnou řadu.
Status objednávky slouží na přehled o jejím stavu. Jeho změna může posílat automatické zprávy přes email či sms, viz návod. Pokud však zákazníka takto informovat nechcete, zaškrtněte volbu "Neinformovat zákazníka o změně statusu". Nezapomeňte změny uložit.
Každé nastavení statusu se v systému eviduje a ukládá do sekce "Historie statusu".
Druh dopravy a způsob platby definují údaje navolené zákazníkům. Můžete je v případě potřeby, měnit společně s jejich cenami v textových polích níže.
Výsledek externí platby obsahuje informaci o zrealizování / chybě při použití některého z platebních modulů.
Pole "Číslo zásilky" slouží k zadání sledovacího čísla, pokud byste zákazníkovi posílali i tzv. tracking number. Více se dozvíte v návodu pro sledování zásilky.
Nechybí ani volba pro měnu, v níž se mají dokumenty v pravé části stránky tisknout.
Pokud zásilku chcete pojistit a podáváte ji přes EPH, určitě se vám hodí "Cena pojistného pro EPH"

Střední část stránky obsahuje variabilní symbol či celkovou částku k úhradě. Pokud zákazník platí převodem, zadejte do textového pole "Záloha" požadovanou částku, změny uložte a pošlete mu předfakturu (v případě, že to už systém neudělal za vás - dá se to nastavit v administraci plateb). Když vám peníze dorazí na účet, je třeba zaškrtnout políčko "Vyplacená záloha". V případě externí platby se toto děje automaticky.
Samozřejmostí jsou také slevy v platební měně či v procentech.
Pomocí modrých odkazů níže můžete zákazníkovi jednoduše odeslat fakturu či předfakturu.

Pravá část slouží k tisku různých dokumentů, stači pouze zaškrtnout ty požadované a kliknout na "Vytisknout označené". Pro tisk faktury je nutné, aby byla objednávka vystavena. Totéž platí pro dobropis - vytvoříte ho pomocí odkazu "Vystavit dobropis". Pokud je v objednávce více produktů a chcete jej aplikovat pouze na některé z nich, použijte zaškrtávací polička vedle fotografií.

Pod seznamem produktů je prostor pro přidání dalších. Pokud obsahují skladové náležitosti jako velikost či barva, systém vám jejich nabídne na výběr. Nemusíte přidávat jen zboží z eshopu, stačí využít přidání vlastní položky.

Pokud vytváříte objednávku přes administraci, jednoduše do ní přiřadíte registrovaného uživatele, systém vyplní všechny údaje za vás. V případě, že zatím neexistuje, je třeba jej nejprve vytvořit.

Mějte prosím na paměti, že všechny údaje, které v údajích zákazníka změníte se promítnou do jeho profilu. Pokud je registrován, nebudete moci změnit jeho emailovou adresu. Může to však udělat sám prostřednictvím sekce "Můj profil".
Údaje zapsané v položkách: "Faktura předfaktury", "Faktura", "Dobropis", "Potvrzení o platbě" se vyplní automaticky při vystavení objednávky. Později je můžete změnit a po uložení se promítnou i do tištěných dokumentů.

Poslední číslo dobropisu lze upravit přes administraci - Nastavení - Nastavení firemních údajů - ikonka tužky při vaší firmě - pole "poslední číslo dobropisu"


Poznámku z košíku najdete v poličku "Poznámka k objednávce od zákazníka". Abyste ji nepřehlédli, zobrazuje se při objednávce v seznamu vykřičník. Pokud na něj přijdete myší, vypíše se vám její text. Stejně to funguje i při vaší poznámce, vidíte ji však pouze vy, zákazník ne.

Pro rychlé kontaktování zákazníka už nemusíte otevírat emailového klienta a kopírovat jeho adresu. Stačí vyplnit zprávu k odeslání přímo v detailu objednávky. Stejně jako statusy, i posílány zprávy jsou evidovány a najdete je v historii - odkaz pod textovým polem.