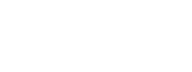Jak změnit grafický vzhled e-shopu?
Jako první doporučujeme zvolit typ šablony pro úvodní stránku,
katalog a detail produktu. Nastavíte ji přes
administraci -> Nastavení -> Konfigurace -> záložka Grafické nastavení.


V této části administrace lze nastavit pozice pro elementy jako je košík, přihlášení či vyhledávání. Škála nastavení je velmi široká.
Samotná změna barev tlačítek a textů použitých na stránce se provádí přes možnost "Úprava vzhledu". Zobrazuje se na pravé straně obrazovky uživatelské části. Je třeba být přihlášen jako administrátor.

Pozadí
Dá se použít jako barva pozadí, tak i opakující se, resp. statický obrázek.
V případě fixovaného obrázkového pozadí by toto mělo mít šířku alespoň 2 000 px a výšku 800 px. Je třeba si však uvědomit, že čím větší je, tím může být prvotní načtení stránky pomaleji.
Obsah
Upravovat můžete i pozadí obsahové části, ať už určením barvy, nebo nahráním opakujícího se obrázku.
V některých případech vypadá zajímavě i jemné průhledné pozadí, které dosáhnete tak, že nahrajete průhledný .png obrázek.
Pás nad hlavičkou
Určuje se zde barva pozadí pásu nad hlavičkou označeného červeným rámečkem.
Barvy textu, jakož i jejich velikosti, se definují přes záložku "Obsah".

Najdete v ní možnost nastavení velikosti a barev pro všechny texty a tlačítka používané v e-shopu. Po dokončení je třeba kliknout na tlačítko Uložit ve spodní části. Následně ukončete editor přes poslední záložku "Zavřít" a znovu načtěte stránku přes klávesu F5.
Hlavičku, tedy logo e-shopu, nahrajete pomocí FTP, a to přepsáním původního obrázku v adresáři: /css/mediahelp/public/images/header.png.
V našem příkladu vypadá obrázek takto:

Jeho šířka je 1 200 px, výška je na Vás. Změnit ji můžete v souboru /css/mediahelp/public/webnicate.css.
Přepsáním přes FTP se mění i logo v patičce. Cesta k němu je /css/mediahelp/public/images/public_logo.png.

Rozměr je 209 x 55 px.
V případě, že chcete změnit vnitřní pozadí patičky (v tomto příkladu červené), dokážete tak učinit přepsáním obrázku "footer_ciarky.png".

Rozměr není stanoven, můžete tedy použít i vzorek 1 x 1 px, která se bude opakovat.
Pokud chcete změnit barvu ikon nebo je vyměnit za vlastní, dosáhnete to přepsáním souboru "Images_CMS.png" na FTP.

Obrázek "Images_CMS.png"
Zdroj v .psd si můžete stáhnout zde. Díky vrstvám se Vám s ním bude pracovat mnohem jednodušší.

Některé e-shopy nepoužívají veškerou grafiku obsaženou v tomto souboru, nemusíte tak měnit všechno.
V navigační liště se nachází tlačítko pro návrat o krok zpět.

Jeho výměna se provádí přepsáním obrázku "button_navigacia" na FTP. Zdrojový soubor v .psd si můžete stiahnuť tu.
Ve výjimečných případech se můžete setkat také s obrázky "kosik_button" (pokud použijete košik v hlavičce,zdroj)
) A "kosik_button_small" (pokud použijete košík v levém menu,zdroj).
Reklamní bannery
V části administrace -> Marketing -> Reklamní bannery najdete "Nastavení galerie", kde jsou rozsáhlé nastavení bannerů. Jedním z nich je velikost, kde si určíte, jak se budou zobrazovat uživateli.

Dosáhnete tím jednu z těchto možností:
Banner na šířku okna prohlížeče
Doporučujeme nahrávat obrázek o šířce 2 000 px. Přizpůsobí se tak každému uživateli podle jeho aktuálního rozlišení. Je třeba mít na paměti, že nahráním příliš velkého souboru dojde k pomalejšímu načtení stránky.

Banner na šířku stránky
Zobrazí se na šířku stránky, která je 1 200 px. V případě požadavku na užší e-shop ji umíme přepnout na 1 015 px.

Banner na šírku obsahu.

Banner Banner na šířku stránky lze použít i v případě použití levého menu.na šířku obsahu.

Obrázkové kategorie
Opřela upoutání uživatele a dosažení profesionálního vzhledu e-shopu je možné přidat každé kategorii i podkategorii obrázek.
V základě se zobrazují takto: brázkové kategorie

Pokud byste chtěli jiného, zrealizujeme Vám ho po dodání obrázků my. Rozsah prací je 1 až 2 hodiny v závislosti na složitosti návrhu. Výsledek pak může být například následující:

Příklad 2:

Počet produktů na řádek


V rámci admininistrácie -> Nastavení -> Konfigurace -> záložka Grafické nastavení dokážete nastavovat chování a zobrazování jednotlivých elementů, jako je i počet produktů na stránku.


Nastavení košíku
Máte možnost zvolit dvou- nebo tříkrokový košík.
V případě dvoustupňový veškeré údaje potřebné pro odeslání objednávky vyplníte již v prvním kroku:




Následuje už jen rekapitulace objednávky.


To, zda se má tlačítko "Odeslat objednávku" nacházet nad nebo pod tabulkou s rekapitulací, nastavíte přes admininistráciu -> Nastavení -> Základny nastavení.
Tříkrokový košík



Po tomto kroku následuje volba, zda chce zákazník nakoupit jako registrovaný (má zde možnost přihlášení) nebo neregistrovaný (fyzická osoba i firma).



Jak pracovat co nejefektivněji?
Pokud nevíte najít některé nastavení, mohlo by Vám pomoci pár našich rad.
Při dlouhém seznamu nastavení (např. Grafické nastavení) je užitečná klávesová zkratka CTRL + F pro vyhledávání.
Pro práci s grafikou se nejlépe používá prohlížeč Firefox, který po kliknutí pravým tlačítkem myši na element obsahuje volbu "Zobrazit obrázek pozadí". Vy tak díky cestě v URL adrese vidíte, který obrázek třeba přepsat, aby došlo k jeho změně.