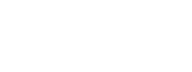UPRAVENÉ 18.1.2017
Přidávání produktů pomocí XLS importu
Otevřete si nový dokument v oblíbeném tabulkovém procesoru, jako je např. Microsoft Excel nebo ty ze sady Open Office či LibreOffice. První řádek systém ignoruje, můžete jej proto použít k pojmenování jednotlivých sloupců.

Ve vzoru jsou definovány takto:
A: Název produktu - libovolně pojmenování položky.
B: Kód - jde o hlavní identifikační prostředek - systém ním páruje produkty, proto je třeba, abyste ho vždy měli unikátní. Pokud podle něj najde záznam, provede pouze jeho aktualizaci. V opačném případě se vytváří nový.
C: Nákupní cena má zatím má pouze informativní charakter, dá se využít při výpočtu marže či přehledu hospodaření.
D: Prodejní cena - částka, za kterou si bude moci zákazník zboží zakoupit před uplatněním jakékoli slevy.
E: Stará cena je v e-shopu vždy přeškrtnutá. Po odečtení od prodejní ceny lze rozdíl vyjádřený v procentech zobrazovat na štítcích v levém horním rohu každého produktu.
F: Dodací dobu můžete určovat dvěma způsoby. V případě, že nevyužíváte v e-shopu sklad nebo ji chcete přesně definovat, jednoduše pro tento sloupec zvolte parametr "Dodací doba" a v XLS souboru do něj vložte její název. Pokud se v systému nachází, bude zboží přiřazena, jinak se vytvoří nová. Nastavení skladu vám umožní využívat automatické dodací doby. V této situaci je třeba ale zvolit parametr "Sklad" a v importovaném souboru do sloupce nastavit celočíselnou hodnotu. Dá se to aplikovat i na skladové náležitosti, např. velikost. Po jejím přiřazení do sloupce v e-shopu jednotlivé hodnoty v souboru zadáváte ve tvaru velikost * počet ks, čili např. L * 2, XL * 1 - toto bude znamenat, že z velikosti L máte dva kusy, z XL pouze 1. Nezapomeňte je oddělovat čárkou a mezerou.
G: Označení akciového stavu - n - novinka, v - výprodej, a - akce, d - doporučujeme.
H: Prvním krokem při importu fotografií je jejich nahrání na FTP dle příslušného návodu. Pokud to máte hotové, v tabulkovém procesoru do příslušné buňky zadejte přesné názvy souborů (is příponou) oddělené čárkou a mezerou. Dbejte i na dodržení malých a velkých písmen (opět se to týká i přípony). Výsledek tedy může vypadat i takto: 6648_1.jpg, 6648_2.jpg, 6648_03.jpg.
I: Zařazení do kategorie definujete pomocí tzv. alternativních názvů, které můžete každé z nich nastavit. Pro snadnější práci s nimi doporučujeme vyhnout se diakritice či mezerám. V případě, že pro jednu použijete "damske-obleceni" a pro další "leginy", hodnota buňky pak bude následující: damske-odev leginy - na oddělování opět používáme čárku a mezeru.
J: Materiál - jde o klasickou náležitost, jakých může mít produkt několik. Pokud by tomu tak bylo, je třeba je zapsat do dalších sloupců (rozměr, provedení náramku, typ produktu atd.).
K: Popis produktu je jasný, měl by obsahovat základní informace o nabízené položce.
L: Velikosti jsou náležitost typu selektovník. Chcete-li zákazníkovi umožnit výběr z několika variant, jednotlivé hodnoty oddělujete čárkou a mezerou - L, XL. Pokud se ale zároveň jedná o skladový parametr, nemusíte ho vkládat znovu.
Výsledek se na stránce zobrazí takto:

Ukázka naplněného souboru:

Když máte import připraven, v části Produkty - Importy klikněte na "Přidat nový import".


Určitě si jeho název a typ zadaných cen - s DPH nebo bez. Po kliknutí na "Uložit" se vám zobrazí seznam importů, kde si zvolte ikonku označenou na obrázku níže v příslušném řádku.

Jak je uvedeno výše, při jednotlivých parametrech navolíme, ve kterých sloupcích se nacházejí. Pokud některý z nich importovat nechcete, nechte ho na výchozí hodnotě.

V případě, že by vám některý chyběl, můžete si ho přidat přes Produkty - Náležitosti produktů.
Po nastavení nezapomeňte údaje uložit pomocí tlačítka na začátku, resp. na konci stránky. Následně zvolte "Nahrát soubor" a vyberte požadovaný XLS soubor ze svého počítače. Zpracování může trvat i několik minut v závislosti na velikosti fotografií či počtu produktů. Důležité je, aby neobsahoval žádné přímé formátování. Může to totiž způsobit problémy při načítání údajů - jde o strojově zpracováván soubor, nemusí vypadat pěkně.

Po dokončení dostanete pod tlačítky v šedém boxu hlášení o provedených změnách. Pokud vše proběhlo v pořádku, zboží se vám zobrazuje v eshopu.